Клавиши активации меню «Пуск» находятся в разных местах на разных ноутбуках. Обычно это программное обеспечение активируется клавишами «F1-F2», «Esc+F2» или «Del». Однако, если клавиша «Power» неисправна, нажатие на клавиатуру не вызовет никакой реакции. Доступ к BIOS можно получить следующим образом:
Как включить и подключить Wi-Fi на ноутбуке ASUS
Здравствуйте. Поскольку я сам пользуюсь ноутбуком ASUS, то решил написать отдельную статью о включении Wi-Fi на ноутбуке ASUS и подключении к беспроводной сети. Это очень популярная тема. Когда кому-то нужно впервые подключить свой ноутбук к сети Wi-Fi, у пользователей обычно возникает множество вопросов: «Где включить Wi-Fi?», «Где найти его на ноутбуке Asus?», «Как подключиться к беспроводной сети?» и так далее. Кроме того, может возникнуть множество проблем и ошибок. Как при включении беспроводного модуля, так и при подключении к сети.
Перед нами стоит задача: подключить ноутбук ASUS к сети Wi-Fi. И здесь важно понимать, что решение в основном зависит не от ноутбука (производителя) или конкретной модели, а от операционной системы, установленной на ноутбуке. Наиболее популярными операционными системами являются Windows 10, Windows 8 и Windows 7. Рассматривать Windows XP, на мой взгляд, не имеет смысла. Да, эта система еще используется, но там уже давно все настроено. А у меня XP не установлена.
Мы поступим следующим образом:
- Сначала покажу как подключить свой ноутбук к Wi-Fi. Скорее всего, у вас там уже все включено и настроено. И загружать себя какими-то кнопками и настройками ненужно.
- Дальше покажу как включить Вай-Фай на ноутбуке ASUS. Этот шаг вам пригодится в том случае, когда не получится подключится обычным способом. Включать будем сочетанием клавиш, и без использования клавиши Fn.
Я постараюсь показать все на примере Windows 10 и Windows 7. Большинство настроек и действий будут похожи. Мой ноутбук — ASUS K56CM (не новый). Но статья должна быть применима ко всем моделям, включая: X553M, X55a, X54H, N61VG, X751M и другие.
Также я буду ссылаться на другие статьи с решениями различных проблем. Рекомендую ознакомиться с ними.
Подключаем ноутбук Асус к Wi-Fi сети
В идеале статус подключения к интернету должен выглядеть примерно так (при условии, что к ноутбуку не подключен сетевой кабель):
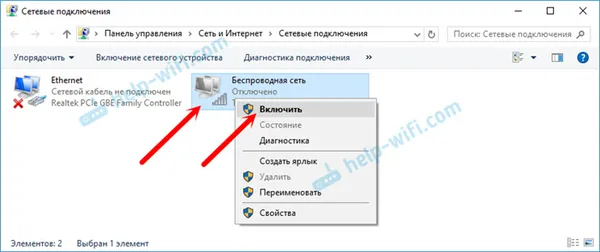
Значок со звездочкой означает, что ноутбук обнаруживает доступные для подключения беспроводные сети и готов к подключению к ним. Если это не так, прочтите следующую статью. Чтобы подключиться, просто нажмите на этот значок, выберите сеть, к которой вы хотите подключиться, нажмите кнопку подключения, введите пароль (если сеть безопасная), и все готово.
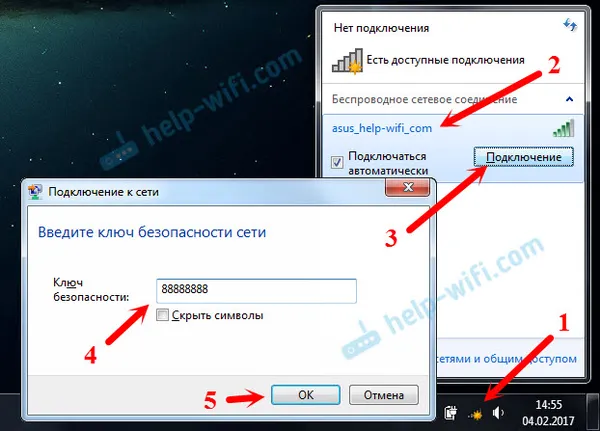
Если у вас Windows 10, действия будут такими же. Если нет, подробные инструкции для Windows 10 можно найти здесь: https://help-wifi.com/nastrojka-wi-fi-na-pc-noutbuke/kak-podklyuchitsya-k-wi-fi-na-windows-10/.
Именно так происходит подключение, когда все настроено и активировано. Конечно, вы можете получить сообщения об ошибках типа «Подключение к этой сети не удалось», но это уже другая история. В идеале подключение будет происходить так, как я показал выше. Очень хорошо, если это работает для вас. Далее я покажу, что делать, если Wi-Fi адаптер вашего ноутбука работает, драйвер для него установлен, но по какой-то причине он выключен.
Вы можете по-прежнему видеть значок подключения в виде антенны с красным крестом (нет доступных подключений):
![]()
В этом случае, пожалуйста, ознакомьтесь с решениями в следующих статьях:
Включаем Wi-Fi адаптер ноутбуке ASUS
Если значок подключения на панели задач выглядит не как беспроводная сеть, а как компьютер с крестиком, возможно, беспроводной модуль ноутбука отключен или вообще не работает (обычно из-за неустановленного драйвера). Давайте разберемся в этом.
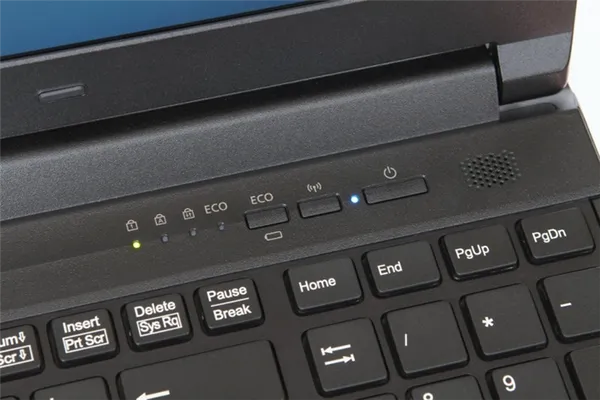
Первое, что я предлагаю, это заглянуть в диспетчер устройств и посмотреть, есть ли там «беспроводной» адаптер. Если его там нет, то не нужно мучить свой ноутбук и себя. Вам нужно установить драйверы. Если адаптера нет в диспетчере устройств, его невозможно активировать. Неважно, ноутбук ли это Asus или любой другой.
Проверить это очень просто. В Windows 7 откройте «Пуск» и в строке поиска введите «Диспетчер. «. Запустите «Диспетчер устройств». В Windows 10 все то же самое, только кнопка поиска находится рядом с кнопкой «Пуск».
В «Диспетчере устройств» откройте вкладку «Сетевые адаптеры» и выполните поиск. Если у вас есть адаптер, в названии которого есть «Wi-Fi», «Wireless» «802.11 b/g/n», все в порядке. Затем посмотрите на элемент и попробуйте его активировать. Поскольку вы уже находитесь в диспетчере устройств, попробуйте щелкнуть правой кнопкой мыши на адаптере. Если в меню появится пункт «Активировать», нажмите на него. Вероятно, после этого Wi-Fi заработает. Вы узнаете об этом по символу на панели задач (если к ноутбуку не подключен сетевой кабель!).
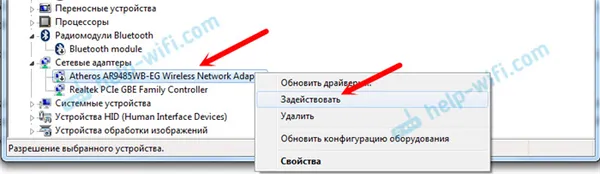
Если адаптера нет, а есть только один (сетевой адаптер), это, скорее всего, означает, что не установлен драйвер для беспроводного адаптера. Ранее я подготовил статью о том, как установить драйвер для Wi-Fi на ноутбуки ASUS: https://help-wifi.com/nastrojka-wi-fi-na-pc-noutbuke/kak-ustanovit-drajver-wi-fi-adaptera-na-noutbuk-asus/. Инструкция очень подробная. После установки драйвера все должно заработать.
И мы идем дальше. Что делать, если у вас есть адаптер, но вы не можете подключиться к беспроводной сети?
Включаем Wi-Fi переключателем, или сочетанием кнопок на клавиатуре
Я не думаю, что ASUS все еще производит отдельные механические переключатели для включения и выключения беспроводных устройств. Однако в более старых ноутбуках они могут быть. Если у вас старая модель, поищите такой переключатель в корпусе ноутбука.
Обычно для этих задач используется комбинация клавиш. Клавиша Fn с последовательностью клавиш «F». На ноутбуках ASUS чаще всего используются клавиши Fn + F2. На клавише F2 нарисована антенна. Вот как это выглядит на моем ноутбуке:
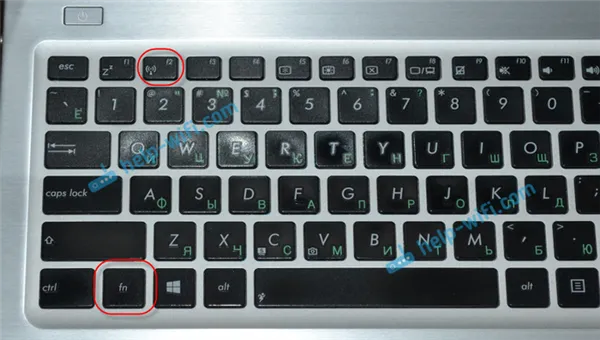
Если после нажатия комбинации клавиш результата нет, советую нажать клавишу один раз и перезагрузить ноутбук.
Пробуем включить Wi-Fi на ноутбуке ASUS без клавиши Fn
При этом не имеет значения, какая Windows у вас установлена. Щелкните правой кнопкой мыши на значке подключения к Интернету и выберите «Центр управления сетями и общим доступом». Затем перейдите в раздел «Изменить настройки адаптера».
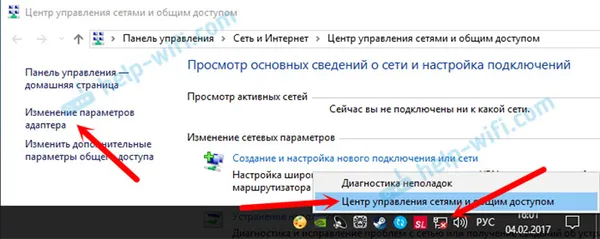
Диагностика проблем с питанием при запуске
Также может случиться, что устройство не реагирует на команду пользователя при включении выключателя питания. Вот основные причины:
- Кнопка сломалась.
- Поврежден шлейф.
- Батарея полностью разряжена.
- Адаптер не подает напряжение на коннектор питания.
Подключите сетевой адаптер, если он не подключен, и попробуйте запустить устройство. Если ноутбук запускается, значит, батарея полностью разряжена или вышла из строя. Такое часто случается после нескольких лет использования — контроллер перестает распознавать заряд батареи или элементы батареи истощены. В этом случае следует заменить батарею или использовать ноутбук в качестве настольного компьютера через адаптер. Полезная информация: Что делать, если ноутбук HP не включается, пошаговое руководство.
Чтобы проверить работоспособность адаптера, можно воспользоваться мультиметром. Обычно выходное напряжение составляет от 15 до 20 В. Это значение указано на самом адаптере. Красный зажим тестера (плюс) должен быть вставлен в разъем адаптера.
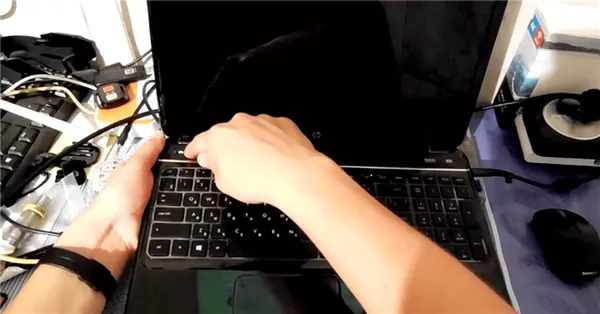
Черный зажим должен быть расположен сверху на внешней металлической части. Мультиметр должен показать напряжение, равное или немного превышающее указанное. Если напряжение отсутствует, адаптер питания неисправен.
Если кнопка питания вышла из строя или поврежден штекер, эти детали можно отремонтировать или настроить ноутбук на получение питания от клавиатуры. Однако его все равно нужно каким-то образом включить. В одном из следующих разделов вы можете узнать, какие соединения нужно замкнуть, чтобы включить ноутбук. Другие советы о том, как включить дискретную видеокарту в ноутбуке, 4 простых способа.
Как включить ноутбук, если не работает кнопка включения
Как упоминалось ранее, некоторые модели ноутбуков оснащены специальной кнопкой для быстрого запуска BIOS. При ее активации устройство загружается почти как обычно, но вместо операционной системы запускается интерфейс управления вводом/выводом. Чтобы запустить Windows, просто закройте BIOS без сохранения настроек. Он автоматически перезагрузится и запустит операционную систему.
Здесь также можно внести некоторые изменения, чтобы включить ноутбук без нажатия выключателя питания. Вместо этого нужно будет нажать кнопку, которую вы установите сами. Читайте также: Как открыть биос на ноутбуке Lenovo.
Если у вас нет кнопки быстрого запуска BIOS, перезагрузите ноутбук и перед запуском операционной системы несколько раз нажмите F2, F10, Delete или Escape. Затем продолжите выполнение данного алгоритма:
- Перейдите в раздел Power on Function или Power On By PS2 KB/MS.
- Чтобы назначить на включение любую клавишу, в соответствующей графе установите значение Any Key.
- Для установки конкретной клавиши установите значение Hot Key и укажите, какую комбинацию клавиш нужно использовать для включения.
- Здесь же доступна активация компьютера с помощью мыши. Для этого установите соответствующее значение в графе Mouse Left/Right.
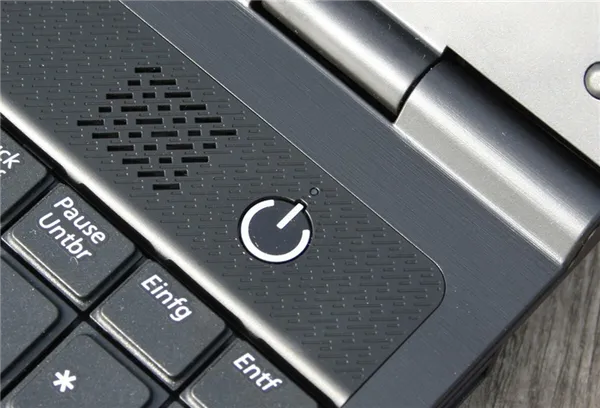
Также важно знать, что в современных ноутбуках вместо «классического» BIOS может использоваться UEFI — графический интерфейс. Преимущество этого интерфейса в том, что он обычно переведен на язык региона, в котором был продан ноутбук, а управление возможно не только с клавиатуры, но и с помощью мыши. Все настройки можно изменить несколькими щелчками мыши.
Рекомендуем прочитать.
Запуск ноутбука через материнскую плату
Кнопка питания предназначена для замыкания пары контактов на одном из разъемов материнской платы. Это означает, что если сама кнопка или слот повреждены, эти контакты можно замкнуть другим способом. Обратите внимание, что следующие действия необходимо выполнять на свой страх и риск. Если вы не уверены, что сможете их выполнить, обратитесь в сервисный центр.
Вам понадобится вилка, к которой через ленточный кабель подключается сетевой выключатель. Сложность заключается в том, что существует множество моделей материнских плат ноутбуков, и этот разъем может быть расположен где угодно. Полезнее всего обратиться к документации к ноутбуку, в которой, помимо прочего, указана распиновка каждого разъема на материнской плате.
Это руководство обычно поставляется вместе с машиной при ее покупке. Если вы потеряли руководство, вы можете найти эту информацию на сайте производителя.
Чтобы добраться до интересующего нас разъема, необходимо разобрать ноутбук. Инструкции о том, как это сделать, можно найти на YouTube — там много каналов, посвященных именно этой теме.
Правильные соединения обозначены как PWR (питание) и Ground. Когда ноутбук собран и эти контакты замкнуты, устройство можно включить. Однако проблема заключается в том, что устройство было разобрано и батарея извлечена. Что можно сделать? Подключите к этим контактам кнопку стороннего производителя или другого устройства. Лучше всего использовать кнопку от стационарно установленного системного блока.

Если вы не можете найти подходящее приспособление, можно просто припаять к контактам пару проводов, вывести их наружу и припаять любой подходящий выключатель. Полезные советы: Как установить ручку в ноутбуке
Лучше всего обратиться в сервисный центр и заказать кнопку для вашей модели ноутбука. Сломанную кнопку очень сложно отремонтировать: Она примитивно устроена, и если что-то сломалось, то это уже «сломалось».
Вы можете попробовать отремонтировать плунжер, если он является причиной неисправности. Обычно он ломается в том месте, где вставляется в гнездо кнопки или в основную плату. Достаточно отрезать сломанный конец острым ножом, а затем снять изоляционный слой на участке длиной в полсантиметра. Снимите герметик с отрезанного участка и приклейте его суперклеем к только что отслоившемуся участку. Это обеспечит удержание конца разъема в гнезде.
Нажмите на клавиши уменьшения или увеличения звука
Многие пользователи знают, что для сброса или выключения смартфона Android обычно нажимают кнопку питания и кнопку уменьшения или увеличения громкости. В данном случае мы советуем сначала одновременно зажать кнопку уменьшения громкости и кнопку питания на 10-20 секунд, чтобы включить смартфон.

Если это не помогло, сделайте то же самое, только вместо кнопки уменьшения громкости нажмите кнопку увеличения громкости и кнопку питания на те же 10-20 секунд.

В этом случае смартфон может включиться в одном из режимов, обычно это режим восстановления. Это хорошо, так как показывает, что проблема точно не в кнопке питания.
Теперь необходимо перезагрузить смартфон. Это можно сделать через пункт меню Перезагрузка или Перезагрузить систему сейчас.
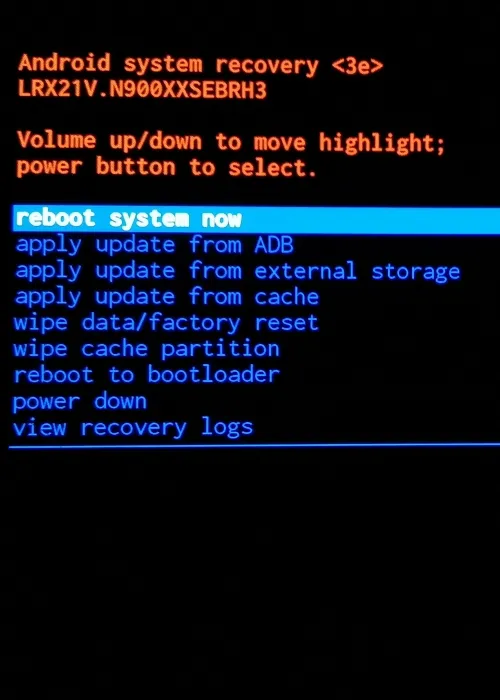
Используйте зарядку
Если два предыдущих варианта не помогли, воспользуйтесь зарядным устройством: подключите выключенное устройство так, чтобы смартфон зарядился. Через некоторое время он должен снова включиться в нормальном режиме. К сожалению, этот метод работает не во всех случаях.

Однако есть и другой метод, который почти всегда срабатывает. Возьмите зарядное устройство, подключите его, затем нажмите и удерживайте клавишу увеличения или уменьшения громкости на смартфоне (в зависимости от комбинации клавиш, которую вы используете на своем устройстве для загрузки меню восстановления) и включите его в сеть, продолжая удерживать, например, клавишу увеличения громкости.

Что произойдет дальше? Нам нужно открыть меню восстановления, поэтому мы ждем, пока оно загрузится, и оно должно загрузиться, если вы все сделали правильно. В восстановлении мы выбираем «Перезагрузка» или «Перезагрузить систему сейчас» — с помощью механической клавиши регулировки громкости. Обычно это действие выбирается кнопкой POWER, а у нас это не работает. Что же нам делать? Выберите Restart или Restart system now и просто подождите 15-20 минут, после чего пункт меню будет выбран автоматически, и смартфон перезагрузится в нормальном режиме.
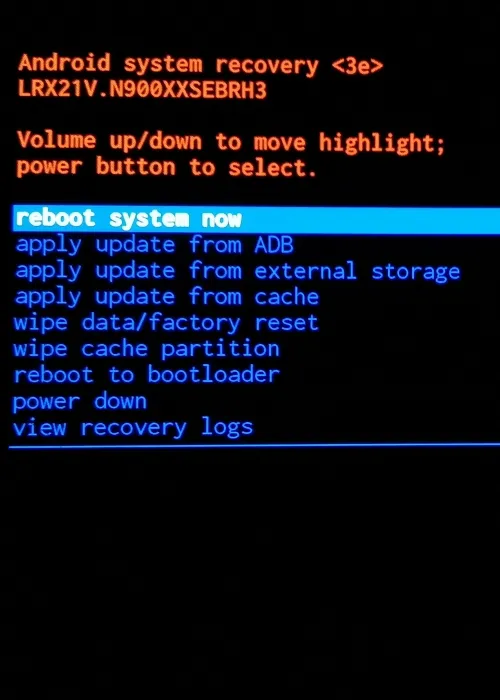
Пользователи сообщают, что этот метод работает, даже если смартфон подключен к компьютеру или ноутбуку.
Если у вас TWRP Recovery, считайте, что вам повезло — просто нажмите Reboot (с помощью сенсорного управления).
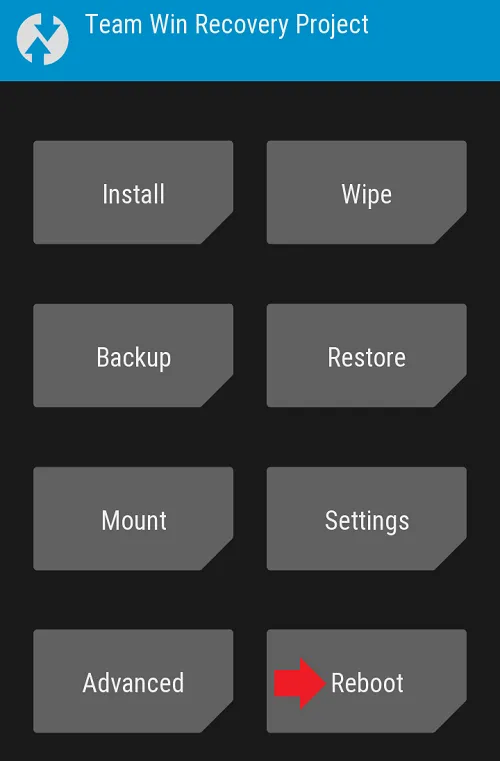
Использование специальных приложений
Представляем приложение, позволяющее включить смартфон с помощью аудиоуправления — на случай, если вам удалось включить смартфон.
Зайдите в Play Market и найдите приложение «Power Button to Volume Button». Скачайте его и установите.
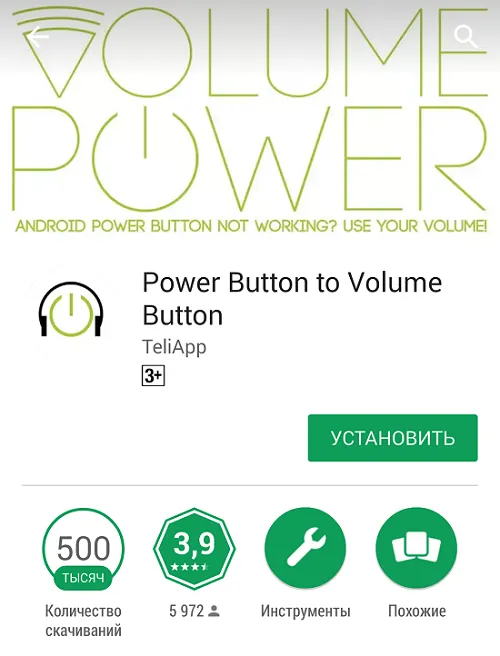
Запустите приложение, установите флажок напротив пункта Start volume control on boot и нажмите на шестеренку, чтобы появилось сообщение Volume control is currently disabled.
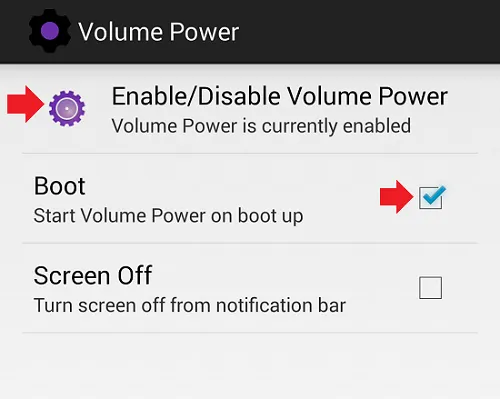
Это должно сработать. Однако, судя по отзывам, это работает не на всех версиях Android.
Запуск с материнской платы
Только человек с базовыми навыками работы с ПК сможет загрузиться с материнской платы, если сломана кнопка питания. Основная цель метода — замкнуть контакты, что приведет к включению операционной системы Windows на ноутбуке. Следуйте инструкциям:
- Для начала пользователь разбирается с тем, каким образом вскрывается материнская плата. Для этого обращаются к инструкции. Обычно поддевают плоским предметом защитный корпус возле кнопки питания. Процедура легкая.
- Если ремонт откладывается, владелец лэптопа может вывести шлейф питания наружу из внутренностей корпуса устройства. Это сократит время замыкания контактов, так как не потребуется каждый раз лезть в защитный корпус.
Этот метод не подходит для устройств, находящихся на гарантии. Прежде чем использовать различные методы загрузки, убедитесь, что проблема связана с неправильным положением выключателя питания. Иногда неисправность имеет другие причины.

Например, если батарея в корпусе сгорела или повреждена иным образом, методы загрузки не будут работать без выключателя питания. Блок питания, кабель и материнская плата также проверяются на наличие неисправностей.
Спящий режим
Если специальная кнопка питания неисправна, самый простой способ — перевести ноутбук в спящий режим. Инструкции
- Активировать режим сна можно через панель «Пуск». В панели выбирают режим для ПК «Сон».
- Спящий режим также активируют через параметры ноутбука. В них кликают пункт «Системы», после выбирают «Питание и спящий режим». Пользователь самостоятельно регулирует время, при котором неактивный лэптоп автоматически отключится.
- Спящий режим настраивается в панели управления. Там находят пункт «Электропитание» и настраивают режим перехода компьютера в сон.
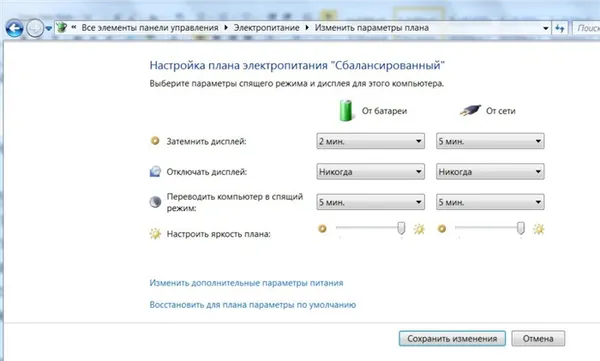
Включить ноутбук без кнопки питания проблематично, но возможно. Главное — убедиться, что проблема именно в этом.
Как включить смартфон или планшет
- Подключение к компьютеру через USB порт.
- Обычный запуск системы в меню выбора режима загрузки.
- Перезагрузка в режиме восстановления – Recovery.
- Перезагрузка из режима быстрой загрузки – FastBoot.
- Загрузка по установленному будильнику.
В качестве примера был использован смартфон Motorola Razr M. Для смартфонов/планшетов других серий и производителей некоторые шаги будут отличаться. Поэтому следует попробовать каждый вариант по очереди, чтобы найти подходящее решение.
Способ 1: подключение к компьютеру через USB порт
Большинство смартфонов и планшетов автоматически загружают систему при подключении к компьютеру. Возможно, сначала потребуется установить драйверы с официального сайта производителя.

При подключении адаптера питания устройство будет только заряжаться, а операционная система в большинстве случаев не загрузится.
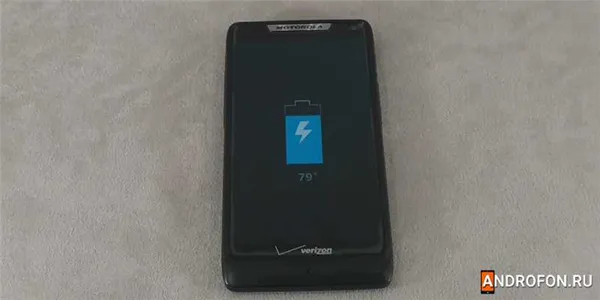
Способ 2: обычный запуск системы в меню выбора режима загрузки
Инструкции:
Нажмите и удерживайте кнопку увеличения или уменьшения громкости или обе кнопки громкости.
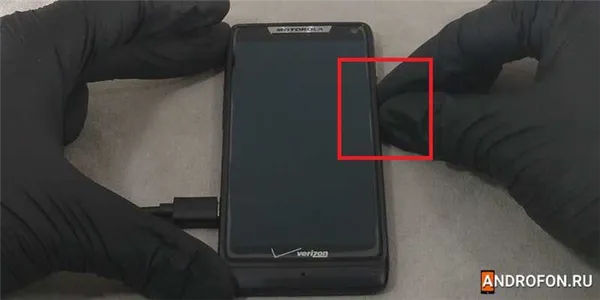
Подключите USB-кабель к компьютеру, не отпуская кнопку увеличения/уменьшения громкости. В качестве альтернативы можно сначала подключить кабель, а затем нажать кнопки регулировки громкости. Порядок не имеет значения. Важно, чтобы оба действия были синхронизированы.

В большинстве случаев эта комбинация вызовет меню выбора режима запуска. Например, Motorola Razr M запускает именно такой режим загрузки с несколькими вариантами загрузки; Normal PowerUP, Recovery, AP Fastboot, Factoty и BP Tools.
После отображения режима загрузки нет необходимости удерживать кнопки. У вас есть 5 секунд для принятия решения, после чего программа автоматически активирует выделенный вариант. Чтобы сохранить меню для отображения доступных опций, нажмите клавишу уменьшения громкости.
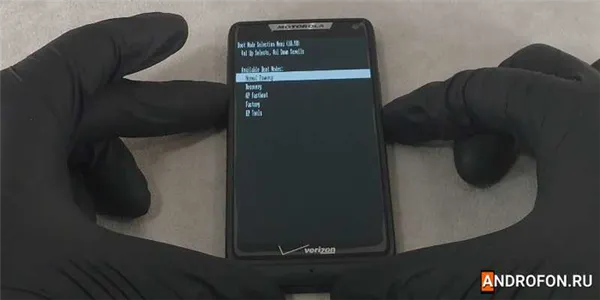
В этом случае следует выбрать опцию Обычная активация. Для подтверждения действия нажмите клавишу увеличения громкости. Затем дождитесь запуска операционной системы.
После того как система загрузится, можно отсоединить кабель питания.
Стоит отметить, что подключение телефона к сетевому или портативному зарядному устройству в моем случае не помогло. При использовании другого смартфона/планшета, возможно, подключение к настенному зарядному устройству или UMB сработало бы.
Способ 3: перезагрузка в режиме восстановления – Recovery
Другим способом загрузки системы является использование Recovery, режима восстановления. Причем на некоторых устройствах этот режим загружается по умолчанию.
Инструкции:
Нажмите одну или несколько кнопок громкости, а затем подключите USB-кабель.
Как вывести смартфон или планшет из режима ожидания
Используйте следующие методы для разблокировки устройства:
- Использование биометрической системы аутентификации.
- Подключение кабеля питания или наушников.
- Активация жестами.
- Включаем телефон кнопкой MiKey.
Способ 1: использование биометрической системы аутентификации
Современные смартфоны и некоторые планшеты оснащены сканерами отпечатков пальцев — либо на корпусе, либо встроенными в экран. Когда отпечаток пальца введен, для разблокировки экрана достаточно прикоснуться соответствующим пальцем к сенсору. То же действие блокирует экран.

Чтобы ввести биометрические данные, прикоснитесь к сканеру отпечатков пальцев.
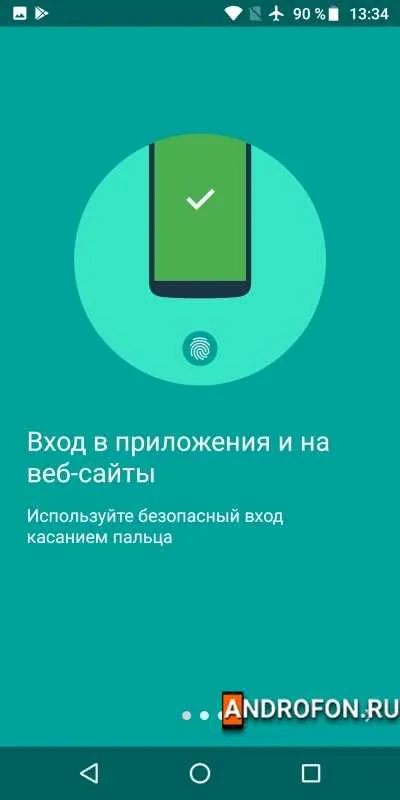
Система предложит вам ввести отпечаток пальца.
Для лучшего сканирования необходимо расположить палец под разными углами. Всего система может хранить до 5 отпечатков пальцев.
Альтернативным методом разблокировки является распознавание лица. Однако этот метод является относительным, поскольку блокировка автоматически снимается, как только лицо пользователя попадает в поле зрения камеры/сенсора.
Способ 2: подключение кабеля питания или наушников
При подключении зарядного устройства или гарнитуры экран кратковременно загорается, позволяя разблокировать замок.
Способ 3: активация жестами
В некоторых моделях экран может подсвечиваться при помощи жестов, например, двойного касания крышки или экрана. На смартфонах Motorola, например, двойной щелчок по запястью активирует камеру, которая при выходе переходит в главное меню.
Способ 4: включаем телефон кнопкой MiKey
Аксессуар, вставляемый в разъем для наушников, включает настраиваемую кнопку. Количество и длительность касаний для блокировки и разблокировки экрана задается в настройках приложения. Этот способ будет хорошей альтернативой, если устройство не оснащено сканером отпечатков пальцев или если смартфон необходимо разбудить, чтобы воспользоваться сенсором. Ключ также подходит для пробуждения устройства, а затем его разблокировки с помощью внутреннего носителя или биометрически.
Способ 5: переназначение клавиш
Изменение назначения клавиши, например, нажатие клавиши увеличения или уменьшения громкости, также полностью разблокирует экран. Некоторые устройства позволяют изменять назначение клавиш, в большинстве случаев для этого необходимо использовать программное обеспечение сторонних производителей:
- Almighty Volume Keys.
- Button Mapper
- Buttons Remapper
- Button Savior
- Remap Buttons and Gestures и прочие.
Видео: как включить смартфон или планшет без кнопки включения
Кнопка питания может быть нажата до 100 000 раз и редко выключается до того, как телефон будет заменен. Однако если кнопка питания вашего устройства неисправна, вы все равно можете включить телефон без кнопки питания, используя один из описанных выше методов. Если вы знаете другой способ включения телефона, когда кнопка питания не работает, опишите его в комментарии в этой статье и не забудьте указать модель вашего смартфона.
Проверка настроек интернет-соединения
Бывают случаи, когда все включается, но нет подключения к интернету. В этом случае необходимо проверить настройки вашего оператора связи.
Перейдите в Настройки Android → Настройки → Еще → Мобильные сети → APN → APNs → Билайн Интернет (в моем случае).
APN — это название точки доступа.
Из множества параметров вам нужно проверить только один:
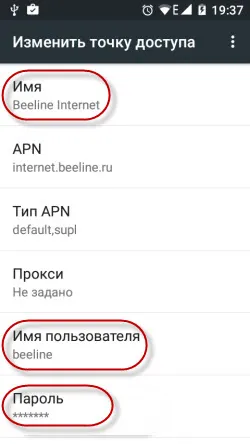
— APN.
Как видите, включить мобильный интернет на Android не сложно, немного внимания к заполнению и интернет подключен. Если эти параметры отсутствуют или вообще нет точки доступа APN, вам придется ее создать, вернувшись к шагу Точки доступа и создав новую, введя указанные параметры для вашей сети.

Данные для общих настроек оператора.
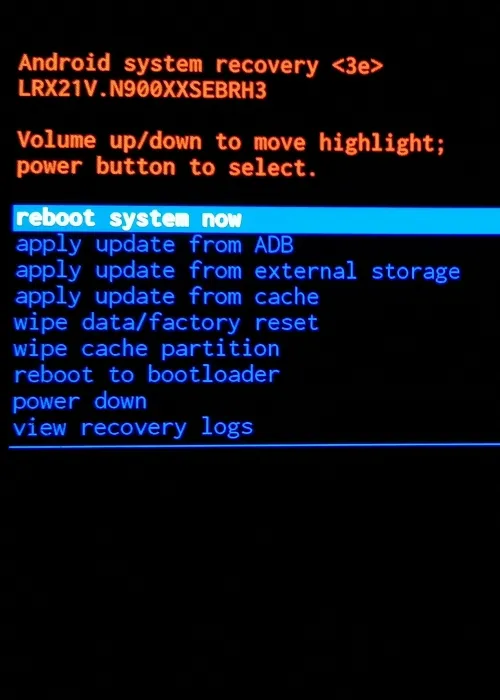
Осталось посмотреть, как можно подключиться к Интернету через WiFi.
Подключение и настройка WiFi соединения
На мой взгляд, это самое простое подключение.
1. включите ваш роутер
2. откройте верхнюю шторку и выберите подключение.
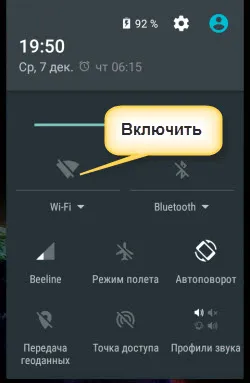
3. если сеть не имеет пароля, то она подключится и интернет будет работать. Это можно наблюдать в общественных местах, кафе, ресторанах, магазинах и т.д. (рекламный трюк для привлечения посетителей).
Но обычно каждый пользователь старается защитить свой WiFi паролем. Тогда все, что вам нужно сделать, это ввести пароль, который вы знаете, и все. Соединение установлено. Android запоминает ваш пароль, и вам не придется вводить его каждый раз заново.
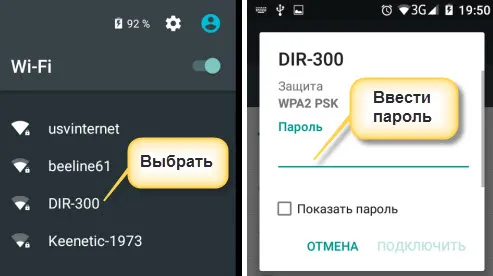
Вы можете настроить расширенные функции WiFi:
— Оповещения о новых сетях
Уведомления о новых сетях и другие настройки.
Как разделить интернет с другом или наоборот, или использовать точку доступа на устройстве другого человека для выхода в интернет, уже было рассказано в предыдущей статье.
Как настроить Wi-Fi
Некоторые люди считают, что интернет работает, как только они подключаются к маршрутизатору. Однако это далеко от реальности.
Чтобы сеть работала бесперебойно, сначала необходимо выполнить некоторые настройки Wi-Fi. В некоторых случаях настройки придется выполнять вручную:
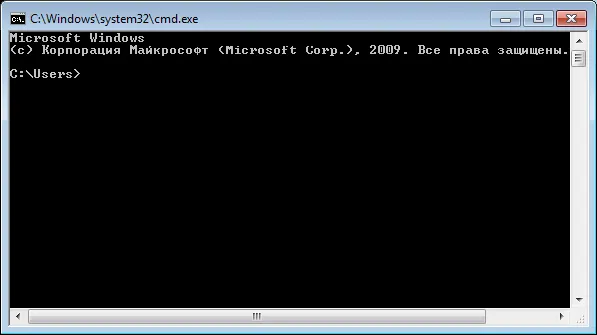
- Первое включение роутера. Если человек приобрел новый маршрутизатор и использует его впервые, придется настраивать подключение.
- Переустановка системы. Довольно часто люди сталкиваются с необходимостью установки новой ОС. Поэтому, если пришлось переустановить Win7, значит нужно будет настраивать Wi-Fi, чтобы он корректно работал.
- Обновление прошивки роутера. В некоторых моделях маршрутизаторов прошивка обновляется автоматически. Из-за этого может понадобиться повторная настройка Wi-Fi.
В Win7 настройка Wi-Fi довольно проста. Это делается с помощью встроенных инструментов операционной системы. Чтобы в дальнейшем использовать беспроводную сеть ноутбука, необходимо выполнить следующие действия.
- Перейти в «Панель управления», используя для этого меню «Пуск».
- В открывшемся окне зайти в подраздел «Просмотр состояния сети».
- Перейти в «Параметры адаптера».
- Выбрать использующееся подключение и кликнуть по нему ПКМ.
- Зайти в «Свойства».
- Выбрать в списке протокол IPv4 и перейти в его свойства.
- Отметить пункты, отвечающие за автоматическое получение IP и DNS.
Теперь проверьте, все ли настроено правильно. Для этого включите сетевой адаптер и подключитесь к Wi-Fi через ноутбук.
Если подключение не удается, необходимо внимательно проверить настройки подключения.
Создание частной сети
Некоторые пользователи хотят создать частную сеть, к которой никто не сможет подключиться. Этим часто пользуются жители многоквартирных домов, чтобы ограничить доступ к своей домашней сети.
Благодаря возможностям Windows 7 можно настроить частную сеть, не ограничивая доступ к своему дому через сеть

- Зайти в «Панель управления» на ноутбуке.
- Перейти в раздел отвечающий за настройку сети.
- Открыть подраздел с настройками сетевого адаптера.
- Щелкнуть ПКМ по имеющейся сети и открыть ее свойства.
- Перейти в подраздел «Доступ».
- Снять галочку около строки «Разрешить другим использовать сеть данного компьютера».
Используемая сеть должна быть частной и защищенной от неавторизованных пользователей
Существуют и другие способы ограничения доступа к Wi-Fi.
Ограничения доступа задаются через настройки маршрутизатора. В конфигураторе маршрутизатора вы можете использовать специальную функцию, которая отделяет определенных пользователей от сети. Это встроенный MAC-фильтр, который может отключать устройства от Wi-Fi на основе их MAC-адреса.
Типовые проблемы при подключении и их решение
При настройке Wi-Fi иногда возникают проблемы, препятствующие подключению к Интернету. Пользователи часто сталкиваются с ситуациями, когда они не могут включить адаптер на своих ноутбуках. Это может быть связано с неисправными или неполными драйверами, которые необходимы для правильной работы встроенного сетевого модуля ноутбука.
Обновление или полная переустановка драйверов может устранить эту проблему. Их можно найти и загрузить с сайта производителя ноутбука.
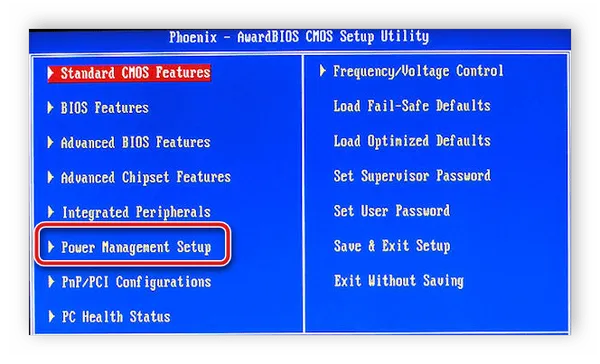
Еще одна причина, по которой вы не можете пользоваться Интернетом через Wi-Fi, — поврежденный адаптер. Самостоятельно отремонтировать или заменить его очень сложно. Поэтому ноутбук следует отправить в сервисный центр для ремонта.
Еще один способ решить проблему с неисправным оборудованием — приобрести внешний сетевой модуль. Это компактное USB-устройство позволяет подключиться к беспроводной сети.
Владельцы ноутбуков часто используют Wi-Fi вместо кабеля для подключения к Интернету. Однако прежде чем использовать его, необходимо знать, как подключиться к Wi-Fi в Windows 7 и что нужно для подключения к Интернету.
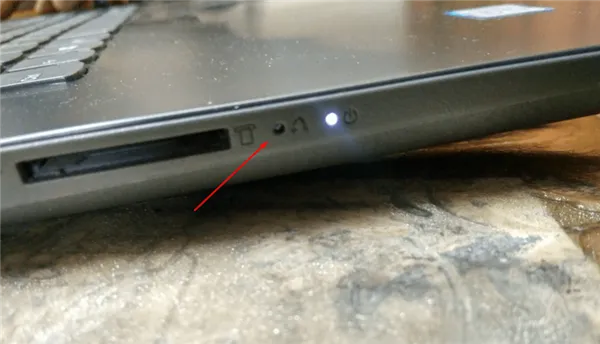
Сертифицированный эксперт по безопасности компьютерных сетей. Навыки маршрутизации, создания сложных схем покрытия сети, включая бесшовный Wi-Fi.








